How to See Someone's Calendar in Teams
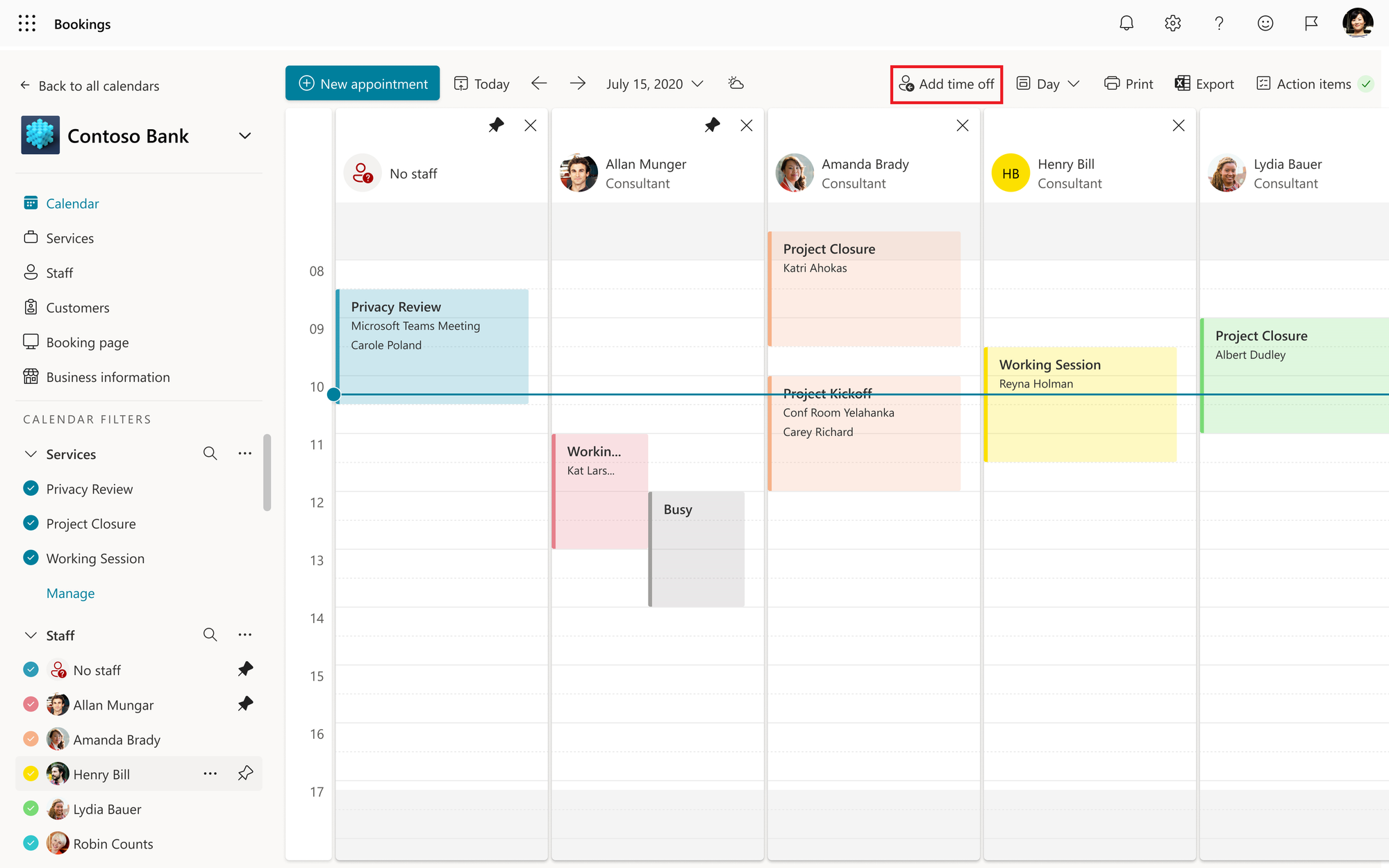
Microsoft Teams is a great platform to connect with your coworkers in seconds.
However, if you want to find suitable times to schedule meetings with your coworkers, you might want to check other team members' calendars.
But how do you do this via Teams? Is it even possible? In today’s guide, we’ll teach you how to see someone’s Calendar in Teams by following three different alternatives.
Can You See Someone’s Calendar in Microsoft Teams?
You cannot directly see other team members' calendars from Microsoft Teams, but there are certain options to see someone else’s calendars via Microsoft products.
For starters, it is worth noting that Microsoft Teams simplifies the calendar view from Microsoft Outlook (by default). As these two platforms are highly integrated, it is possible to create shared calendars with other team members.
In general, it is not possible to see the personal calendar of another Teams user, but we can create integrated calendars to see all the tasks, meetings, and events related to a specific Teams channel.
How to See Someone’s Calendar in Teams: 3 Alternatives
Since it’s not possible to directly check someone else’s calendar via the Teams Client, we have three options at hand: check their shared calendar from Outlook, create a group calendar on a Team channel, or integrate a Microsoft SharePoint Calendar into a Teams channel.
Below, you will find all the steps for each alternative.
Alternative #1: Add a Shared Calendar to Microsoft Teams Channel
It’s possible to create shared calendars inside Microsoft Teams Group Channels. The Group Admin can add multiple calendars on the Microsoft Teams App inside a channel where all team members participate.
To add a shared calendar to Microsoft Teams, follow these three steps.
Step 1: Open a Microsoft Teams Channel
Launch the Microsoft Teams desktop client, and look for a Teams Channel where you and other members generally participate.
Select the channel, and move on to the following step.
Step 2: Select “Add Tab” and Look for “Shared Calendar” Icon
After opening the channel, look for the three dots icon next to its name. Then, select the Add Tab option, and a menu will open.
Here, use the search bar to look for the “Channel Calendar” feature and select it. Choose Add Calendar, a new calendar that all users on that Teams channel can access will be created.
Step 3: Modify and Manage the New Channel Calendar
After following all the aforementioned steps, you’ll make a new channel-specific calendar on Teams.
This means that other team members can access the calendar, delete tasks, add events, change meetings, and more, on this new channel calendar.
You may decide to see all current calendar events via this Teams channel-based calendar window, but note that it will all be limited to the same Teams channel.
Alternative #2: Open Someone Else’s Calendar via Outlook
Team’s calendar feature is linked to Microsoft Office and Exchange Calendars. Therefore, it is possible to see someone else's calendar via Outlook if they share calendar permissions with you.
According to Microsoft, the only way to see another person’s calendar is by receiving sharing permissions from that person. Follow these steps to do it.
Step 1: Open Microsoft Outlook Calendar Tab
Launch Outlook and tap “Calendar” while logged into your Microsoft Account to open the main Outlook Calendar view.
Step 2: Select “Open Shared Calendar”
Then, select “Open Shared Calendar.” Here, you will see a list of other people’s calendars if they have already shared the calendar with you.
If you don’t see the calendar you wish to track or check, go to the Name box and type in the name of the person you want to see the calendar of.
Send them a permission request, and wait for them to approve it.
Step 3: See Your Colleagues' Calendars via Outlook Calendar App
Afterward, click on the Calendar you want to see to open it.
You will have the ability to see all calendar details, schedules, and features from your account.
In this case, it’s always necessary for the other person to grant you full permissions in order to see their Team calendar via Outlook.
This method works as long as all team members belong to the same Microsoft 365 organization.
Alternative #3: Create a Group Calendar via Microsoft SharePoint
The last alternative consists of using Microsoft SharePoint to create a group calendar inside Microsoft Teams.
Although using SharePoint Calendars is a common practice among Teams users, it comes with some limitations.
Either way, it’s a great way to see other calendars directly from Teams without opening the Outlook client.
Step 1: Open Teams Channel in Microsoft SharePoint
Open a Teams channel from the Microsoft Teams Desktop client and click the three dots at the top right corner of the screen.
Here, select “Open in SharePoint,” and you’ll be redirected to the MS SharePoint platform.
Step 2: Go to Site Contents and Add New Calendar
Once SharePoint is open, look for “Site Contents” and click the Add button.
Under “Apps You Can Add,” search for Calendar and select it.
This will allow you to create a calendar within SharePoint, which can later be shared with all users.
You can set a name for the calendar, add a description, or delete calendar and start over again in case it’s necessary.
Step 3: Add SharePoint Calendar to Microsoft Teams Channel
Once the SharePoint calendar is ready to go, go back to the Microsoft Teams Channel of your organization.
Select the “Add a Tab” option, and look for Website.
Here, paste the direct link to the SharePoint calendar and save the changes.
From now on, all Teams Channel Members will be able to create calendar events, schedule meeting times, and more, via this calendar directly from the Teams client.
Therefore, you’ll be able to see someone’s calendar in Teams as long as they use this newly integrated SharePoint calendar.
Summary: How to See Someone’s Calendar in Microsoft Teams
Although it is not possible to see another person’s calendar that already exists directly from Teams, there are three different workarounds that can help us to complete this process.
Let’s quickly summarize the three different methods to see someone else’s calendar from the Teams app:
- Channel-specific Teams Calendar: By creating a Calendar linked to a Teams channel, all team members can modify, access, and change the details of this calendar, which makes it easy to check everyone’s schedules.
- Via Outlook Calendars: Since, by default, Teams’ Calendars are integrated within Outlook Calendar for a Microsoft 365 organization, you can ask users to share calendar permissions with you in order to check their calendars via Outlook.
- Group Microsoft SharePoint Calendar: Microsoft SharePoints allow you to create SharePoint calendars, which can be linked to a Teams channel so all users can make changes to this calendar directly via the Teams channel tab.

