How to Add a Meeting Room Resource Calendar to Google / Google Workspace (the easy way)
A Simplified Guide to adding a Meeting Room Resource Calendar and Mailbox to Google Workspace

A Simplified Guide to adding a Meeting Room Resource Calendar to Google Workspace.
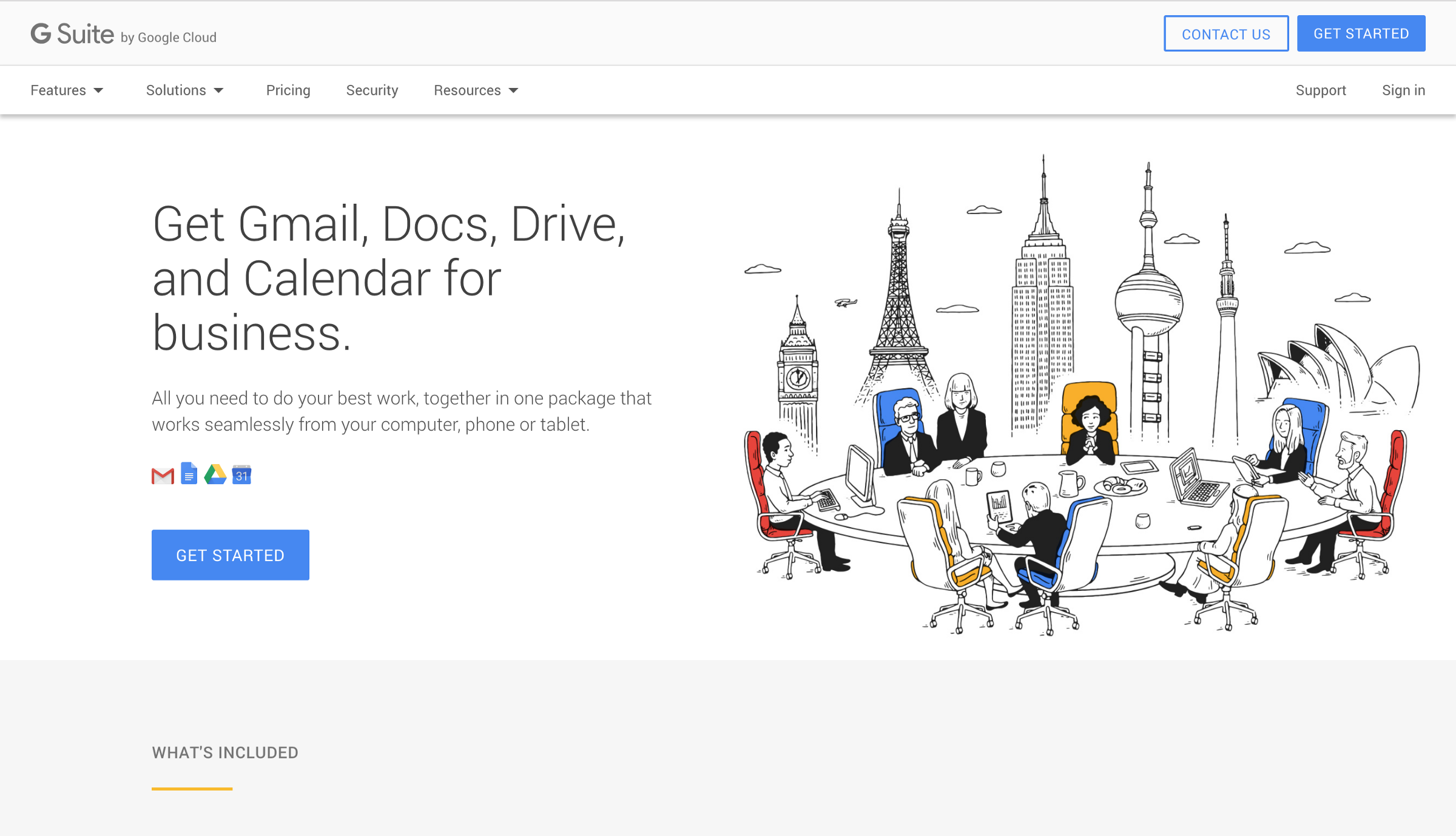
Last April, Google released a series of updates to G Suite, including a new system for creating and organizing Meeting Room Resources. While this solves a number of problems, especially for larger organizations, it makes the whole process of setting up a resource mailbox much more complicated.
In this guide, we’ll try to break down that process and reduce it to a simple set of easy-to-follow instructions.
Getting Started
From the Official website:
In addition to scheduling events in Google Calendar, G Suite users in your organization can book resources that people share. The most common example is a meeting room. Other examples might include projectors, company fleet cars, guest offices, recreation equipment, or any other resource people might schedule a time to use.
Admin privileges
To manage calendar resources, you need an administrator role with calendar resource privileges. The Services Admin pre-built role has calendar resource privileges. You can use that role or create a custom administrator role. See Assign administrator roles to a user or Create custom administrator roles for instructions.
Sign into your G Suite Admin Console
Your admin console is located at: https://admin.google.com/
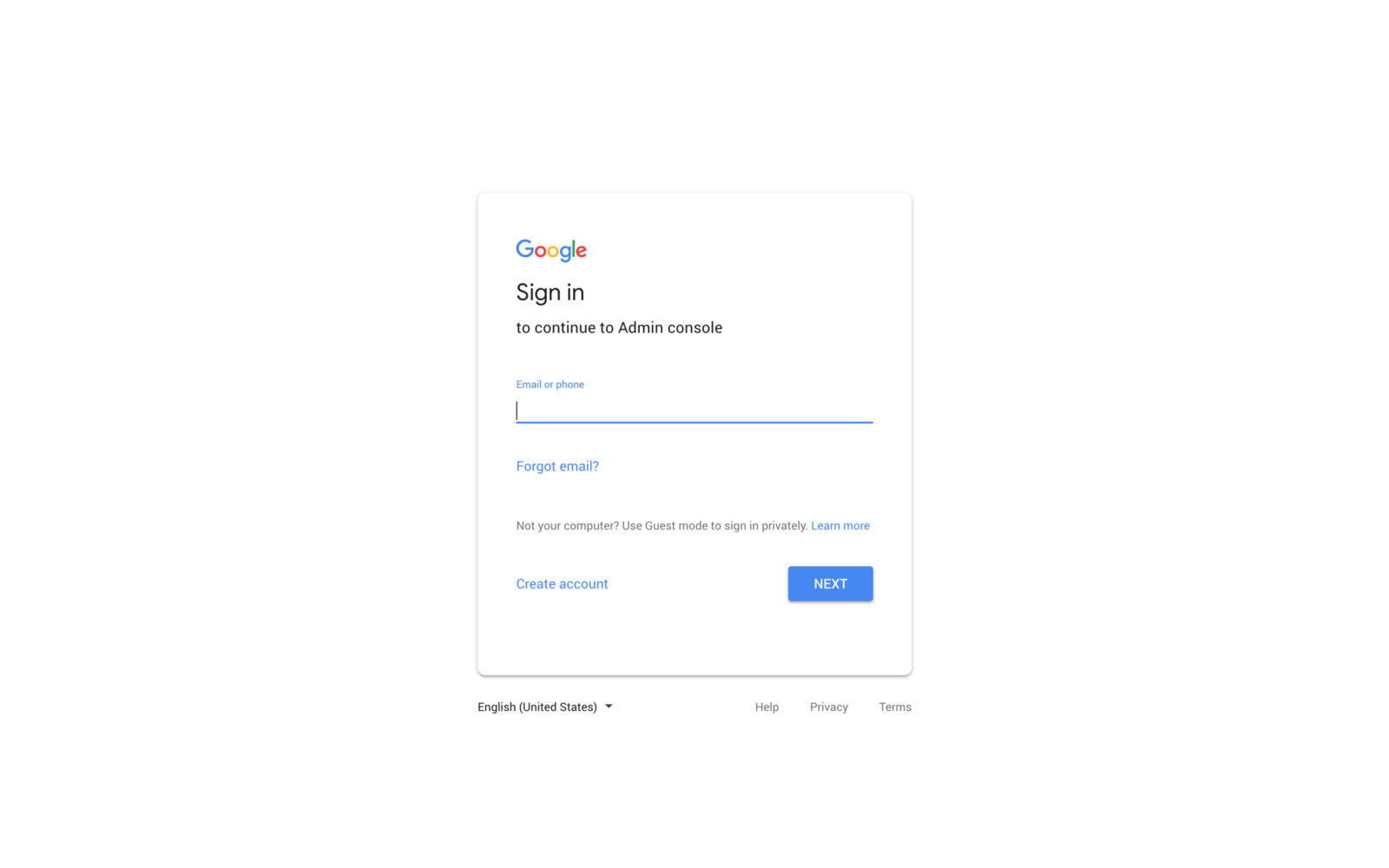
Add a building in the Admin console
In the new version of G Suite, each meeting room resource must belong to a building. So your first task will be to create a building for your organization.
You can do this from the Buildings Page: https://admin.google.com/u/0/ac/calendarresources/buildings
(Apps > G Suite > Calendar > Resources > Manage Buildings > Add)
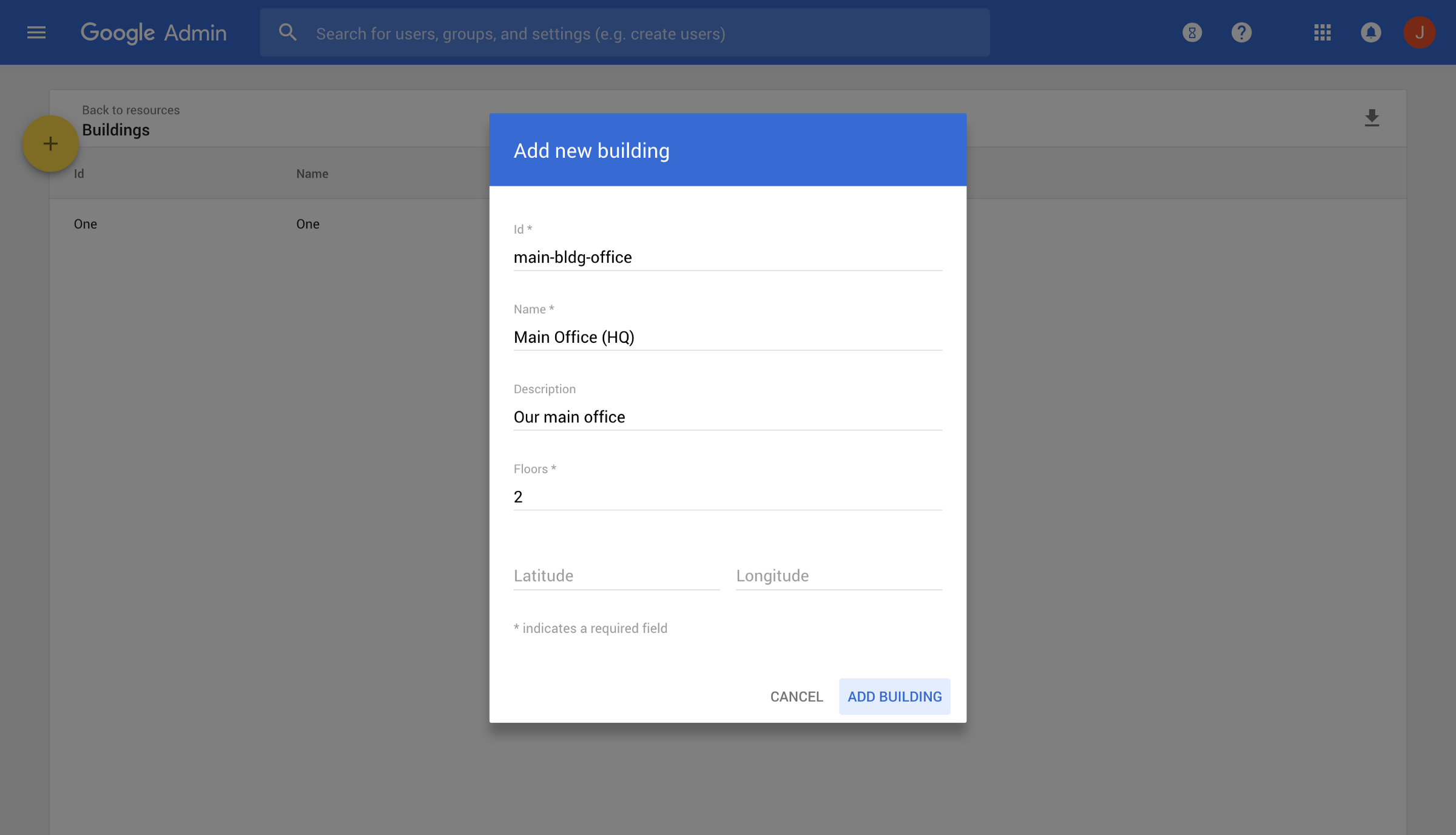
Add a Resource Calendar
Next, you’ll want to add a Resource Calendar to your newly-created building.
Head over to https://admin.google.com/u/0/ac/calendarresources/resources and click Add a New Resource.
(Apps > G Suite > Calendar > Resources > Add > Add Resources)
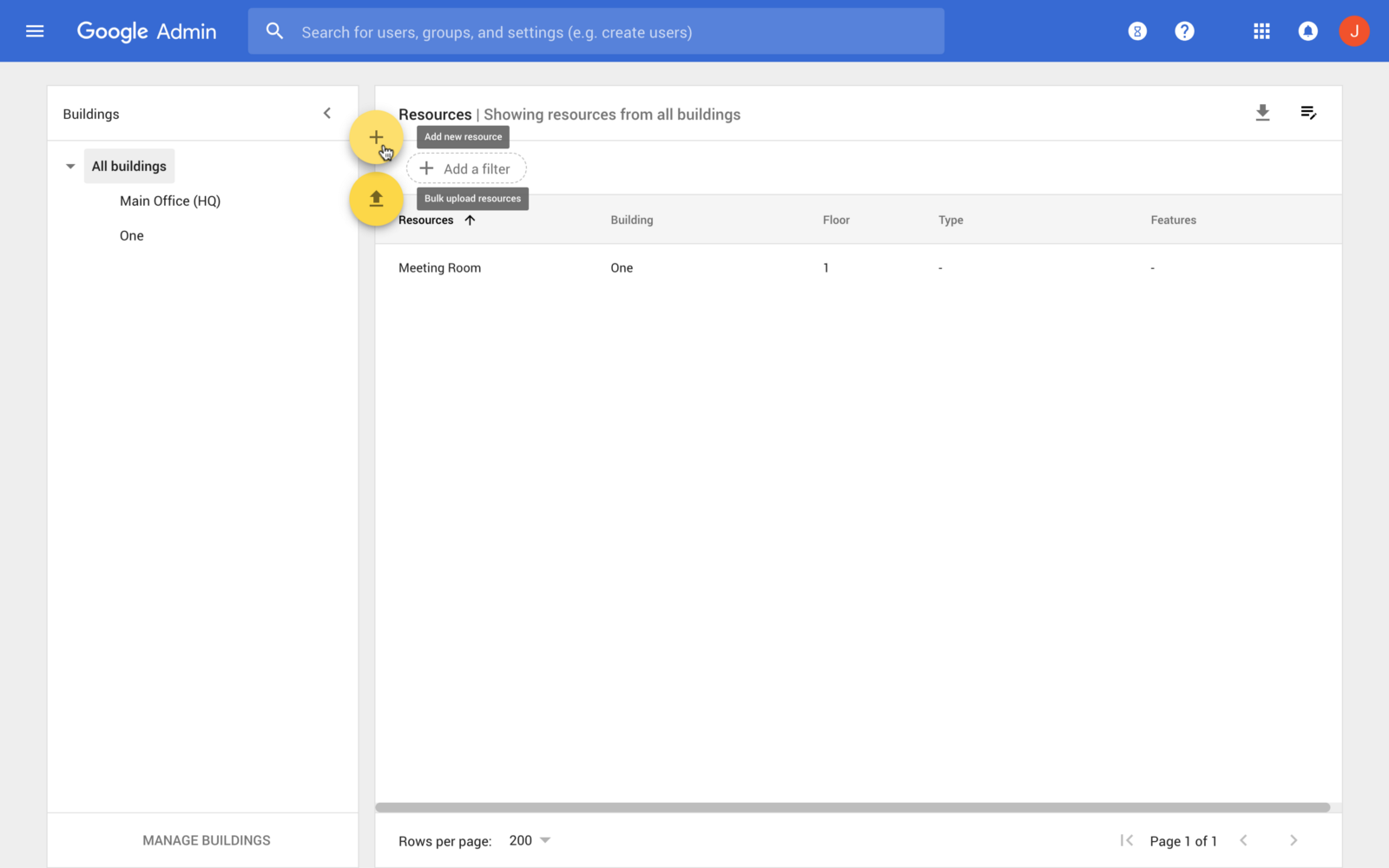
Add Resource Dialog:
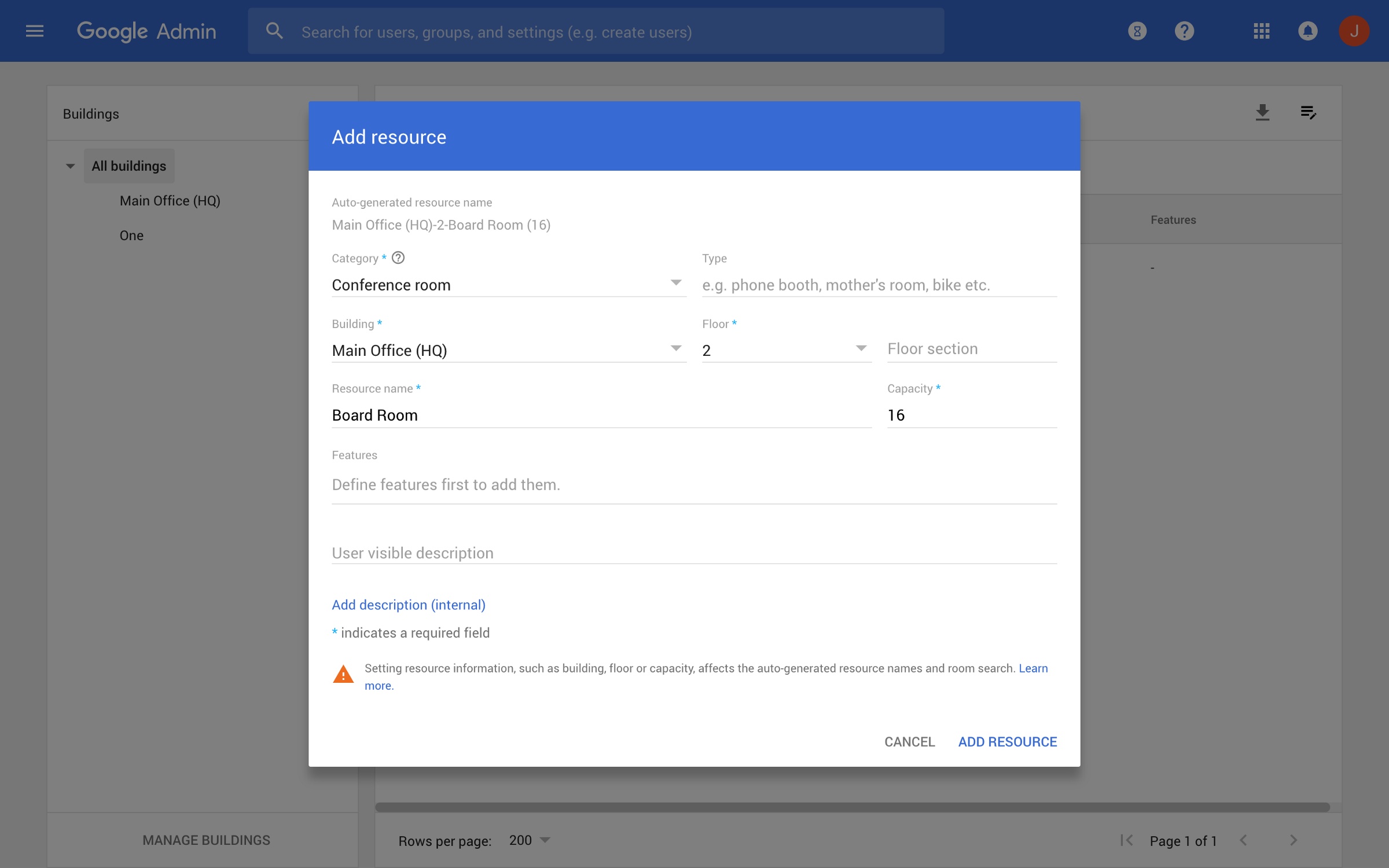
Re-open your Newly-created Resource
Congratulations! You’ve probably just successfully added your resource. But where exactly is your Resource Mailbox Email Address?
To find this, you’ll need to re-open your Newly-created Resource Mailbox
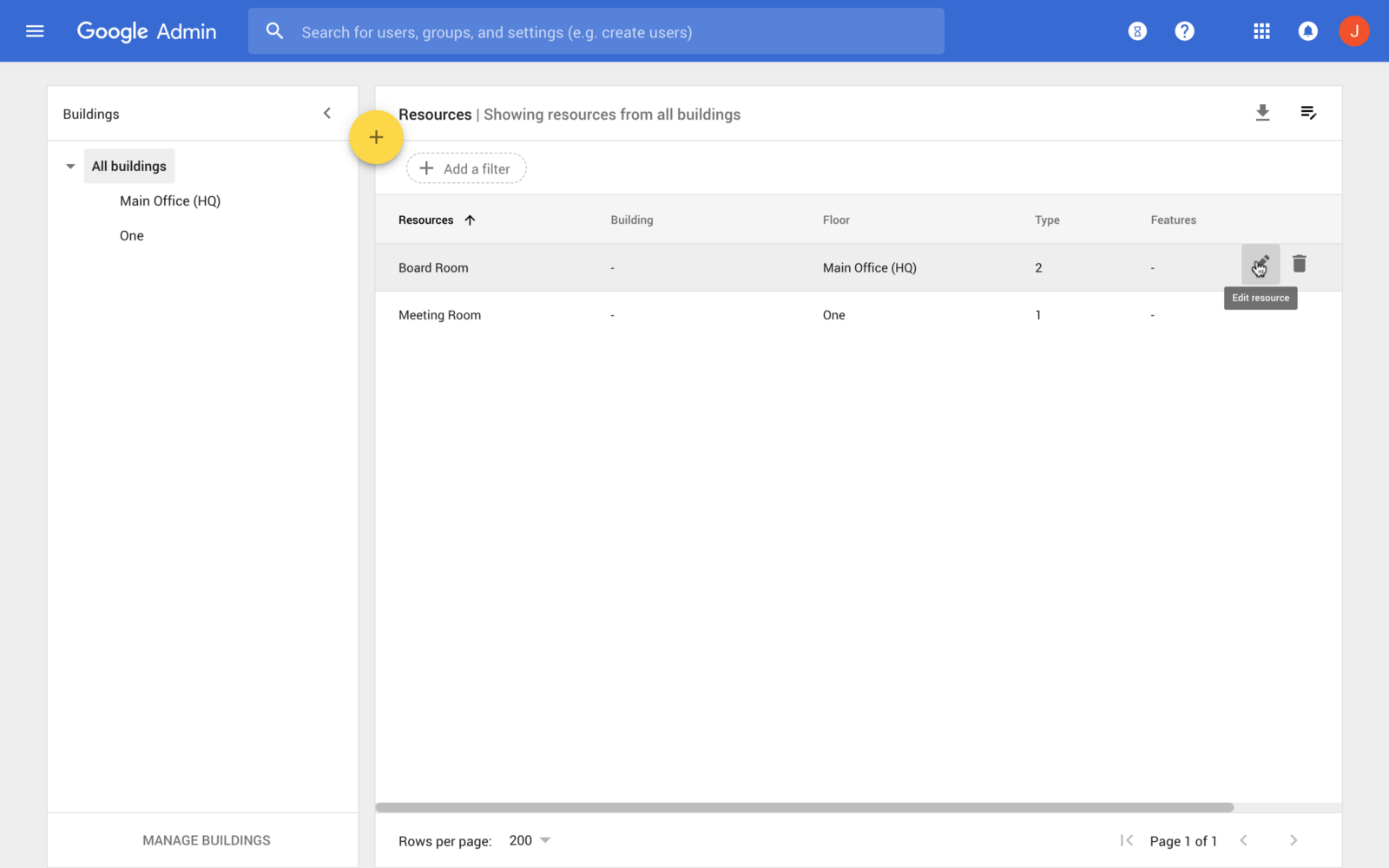
If you’ve left the page, head over to https://admin.google.com/u/0/ac/calendarresources/resources
(Apps > G Suite > Calendar > Resources)
From there, you’ll be able to select and copy your resource mailbox email address. You’ll need this to configure your Meeting Room display.
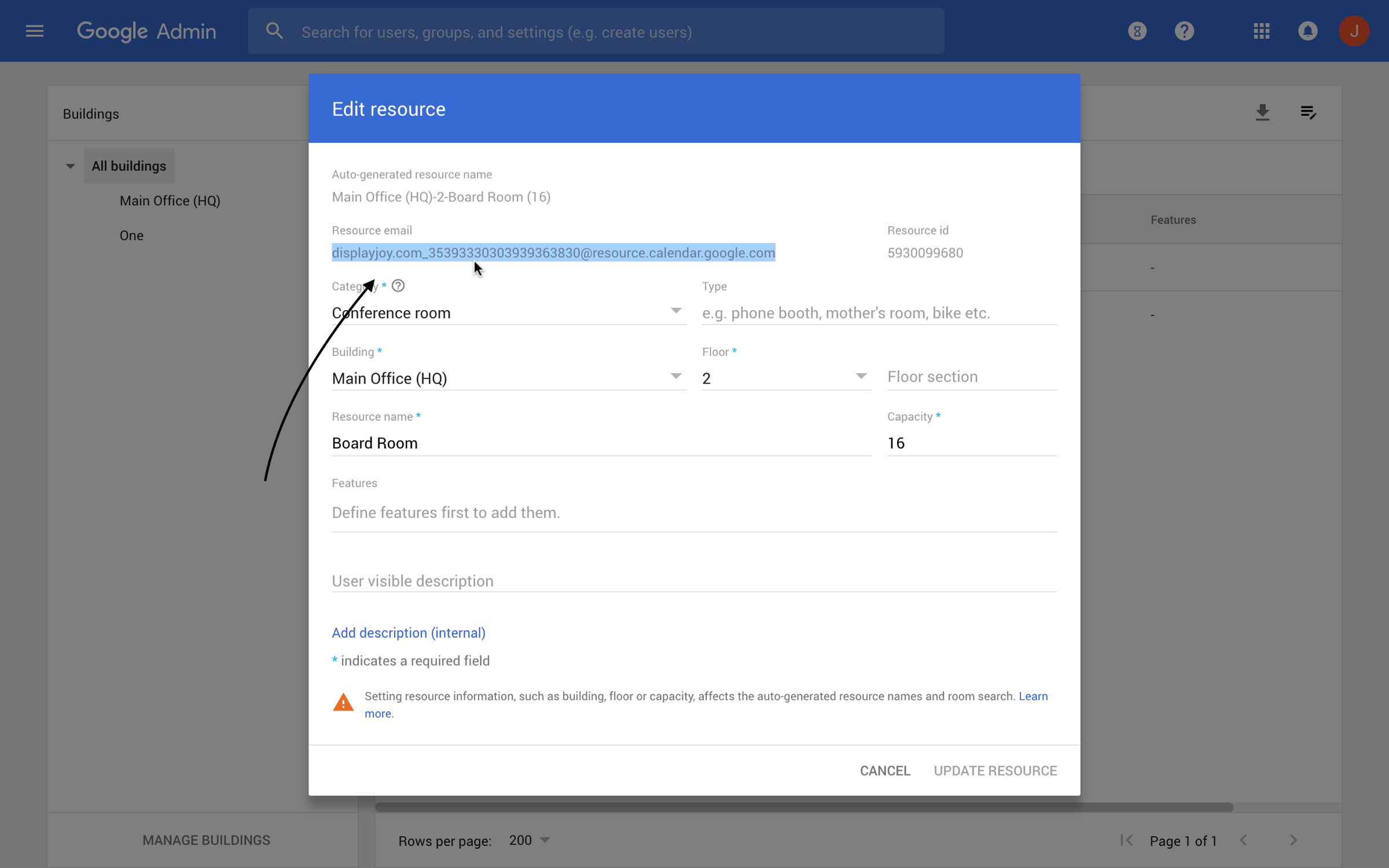
That’s it! You’ve just set up your first Resource in G Suite.
If you’re stuck, chat with us on Meeting Room 365, and we can help you out with display setup, configuration, and provisioning.
References
Manage Calendar resources — G Suite Administrator Help
If you have the legacy free edition of G Suite, upgrade to G Suite Basic to get this feature. In addition to scheduling…
Thanks for reading!
Please Recommend and Share if you found this article useful!

