How to Add Teams to Outlook
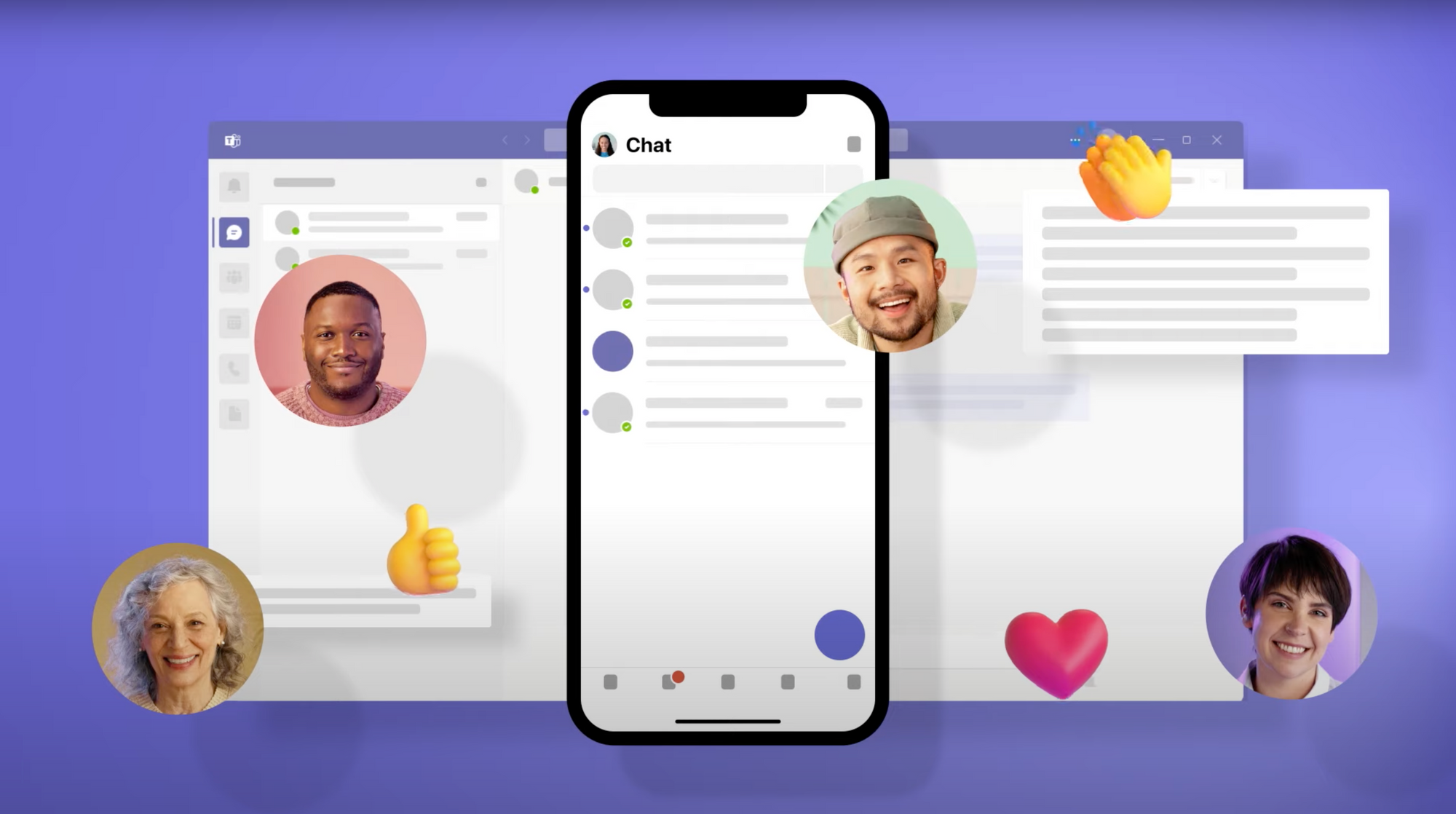
Managing company, organization, or personal meetings is easier if you add Teams Meetings to Outlook Calendar.
Fortunately, the integration between Microsoft software is straightforward, which means that you can quickly include the Teams add-in for Outlook on your Windows computer.
But how do you do it? In this article, we will show you how to add Teams to Outlook so you can install it within a few clicks.
Can You Use Microsoft Teams with Microsoft Outlook?
Yes, using Microsoft Teams with Outlook is possible if you have both programs installed on your device.
Microsoft Teams is a product of the Microsoft 365 family available on mobile apps, Mac, Windows, and web. In order to access all the features offered by the Microsoft Teams desktop app or mobile app in Outlook, it’s necessary to keep Outlook updated to its latest version.
What Can You Do with Outlook / Teams Add-In?
By integrating Microsoft Teams with Outlook, you can unleash the potential of Teams’ features, such as the following:
- Create and schedule Teams meetings: it's possible to set up a Teams meeting in Outlook after integrating the add-on. You can select the hours, invitees, and all important parameters related to the Teams meetings.
- Turn all Outlook meetings into Teams meetings: if your company or organization uses Microsoft Teams as the main meeting platform, it is possible to schedule a Teams meeting automatically for all the team via Outlook.
- Accept or join existing Meetings: if, for example, a Teams meeting is taking place, you can simply accept the invitation or join the meeting through Outlook, so you don’t have to wait to open another platform to be part of online meetings.
How to Add Teams to Outlook
According to Microsoft, the Teams add-in will be automatically installed as soon as you download both the Teams desktop app and the Outlook desktop client.
However, there are some manual installation steps that will help you install the Teams add-in successfully. The following steps will show you how to add Teams to Outlook easily.
Step 1: Download Microsoft Teams and Outlook Desktop Versions
Download both Outlook and Microsoft Teams on your computer.
Proceed to install Teams and Outlook, and then continue with the following step.
Step 2: Log Into the Programs with the Same Microsoft Account
Sign into both Outlook and Teams using the same Microsoft account. If you fail to log in using the same account, the integration might fail.
Step 3: Launch Outlook, Go to Files and Options
Once you have installed both programs and logged into your profile, launch the Calendar view of Outlook.
There, at the top left corner of the screen, click the File tab and open it. Select Options, and go through Outlook Options.
Step 4: Open “Add-Ins” and Look for the “Microsoft Teams Add-In for Microsoft Office”
Under “Options,” you will see a screen that says “Add-Ins” - select “Add-Ins,” and a new menu will open.
Here, locate the Microsoft Teams Add-In for Microsoft Office.
Step 5: Make Sure to Enable the Microsoft Teams Meeting Add-In and Start Using It
Once you locate the add-in, verify that it is not disabled on the options menu.
To ensure that the Teams Add-In has been successfully installed, go back to Outlook’s main view and locate the Teams button. The Teams Meeting button should appear on the ribbon, which means that you can now use Teams on Outlook.
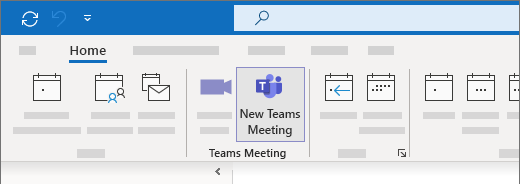
How to Check the Status of the Microsoft Teams Add-Ins on Outlook
A common problem that you might face when trying to add Teams to Outlook is the Teams add-in missing on your session.
If you have just installed Microsoft Outlook and Teams, then simply close Outlook and restart it to get rid of small bugs that might be affecting the integration.
However, if after doing this the problem persists, then this official Microsoft Troubleshoot Guide recommends doing the following:
- Launch Outlook, go to File, Options, and open “Add-Ins.”
- Check if the Teams Add-In is listed in the “Active Application Add-In.” If not, it means that you will be unable to use the integration.
- In this case, open the Disabled Application Add-Ins list, and select “Manage COM Add-Ins.”
- Mark the checkbox next to the Teams Add-In to move it to the Active Application List.
- Click “OK,” restart the Outlook client, and see if you can now access the Microsoft Outlook-Microsoft Teams integration.
Wrapping Up: How to Add Microsoft Teams Add-In to Outlook
Adding Teams to Microsoft Outlook is a great way to kill two birds with one stone.
After integrating both platforms, managing online meetings between the two programs will be easier. Remember to properly enable the Microsoft Teams meeting Add-In to prevent installation bugs during the integration process.

