How to Add Call in Number to Teams Meeting

One of the greatest features of Microsoft Teams is the fact that meeting hosts can add call-in numbers to a meeting.
This allows participants to join the meeting via their phone number, which works perfectly if they don’t have a stable Internet connection at the moment.
The process of setting up a dial-in number is up to IT admins, but in this guide, we’ll show you how to add call-in number to Teams meeting effortlessly.
How Does Adding Call-in Number to Teams Meeting Work?
Audio conferencing phone numbers, or call in-numbers, work for Team meeting participants to join a meeting using their mobile device instead of the Teams app. Before setting up a dial-in number in Microsoft Teams meetings, there are a few things to know:
- Dial-in numbers are dedicated phone numbers added by the IT admin using the correct licenses by previously purchasing (or assigning) them.
- Assigning call-in numbers in audio conferencing bridge can be done by using shared phone number or dedicated phone number options. Learn more about conference bridges on Microsoft’s website.
- Admins can access the Microsoft Teams Admin Center to edit user’s audio conferencing settings and set up the default number for a meeting. Then again, this depends on the role of the admin within the Teams organization.
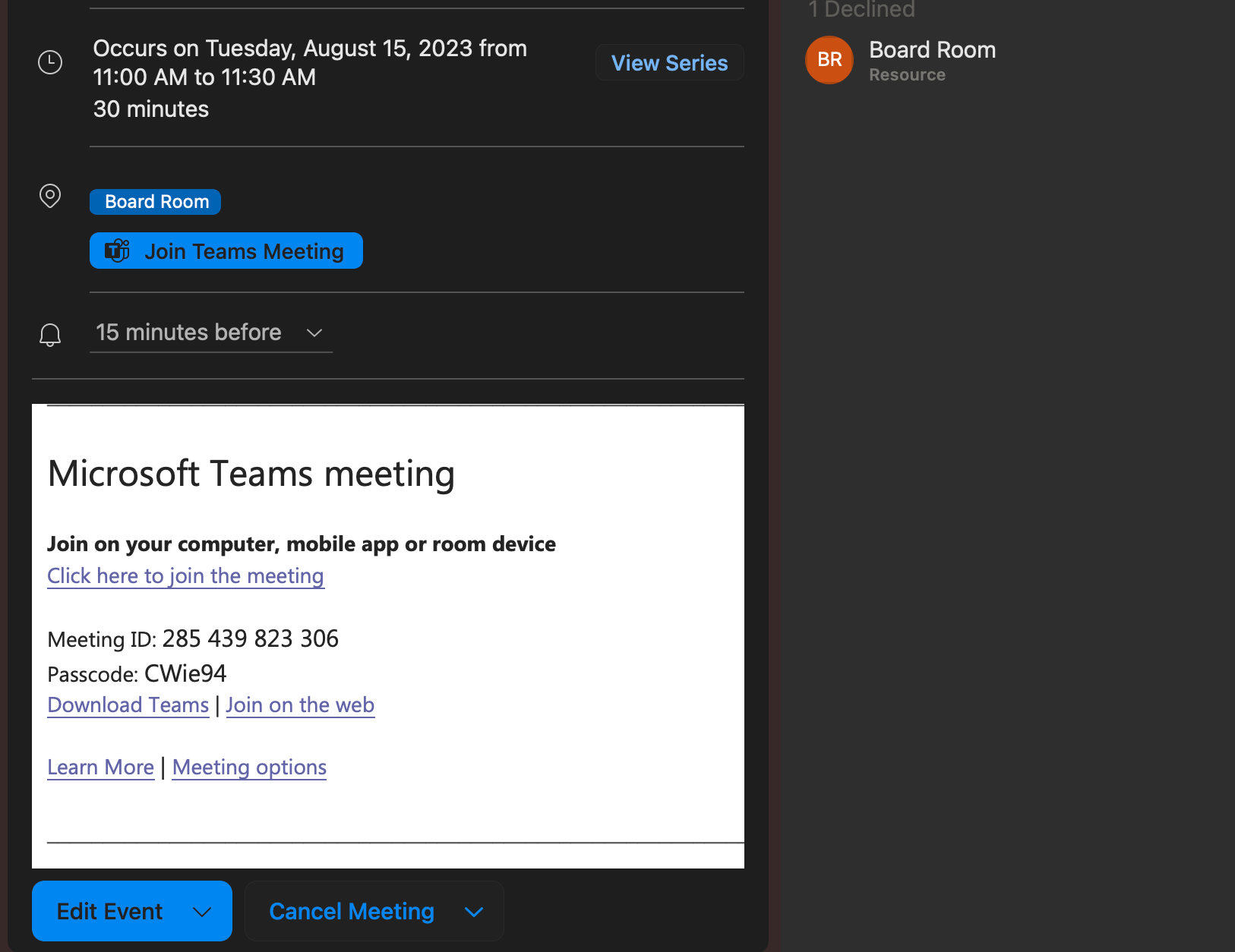
How to Add Call in Number to Teams Meeting in Outlook
According to Microsoft, you don’t need to add a dial-in number to meeting invites sent via the Outlook Web App or Desktop client. This means that, in order to add dial-in and conference ID numbers to a Teams meeting via Outlook, simply do the following:
- Launch Microsoft Outlook and open Calendar.
- Click “New Teams Meeting” and add all the Meeting details.
- Send the meeting invite to at least one person, and all available users will receive the dial-in number directly on the invitation - there’s no need to do anything else.
If the dial-in number is not appearing, then the IT admin must update the licenses via the Microsoft Teams Admin Center.
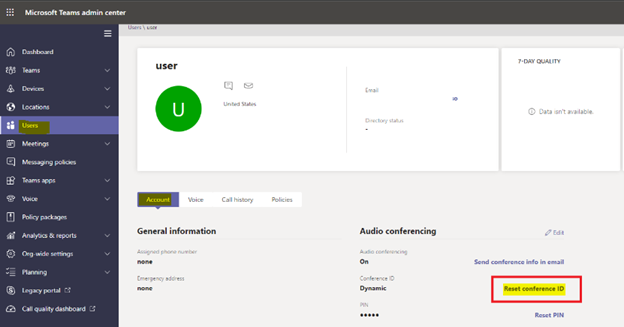
How to Add Call-in Number to Teams Meeting in Microsoft Teams
To add call-in number to a Teams meeting in Microsoft Teams, the steps to follow are similar, but there are a couple of things to have in mind.
Step 1: Make Sure PSTN Conferencing is Turned On for Your Account
Only users who have PSTN conferencing enabled on their account can include dial-in numbers for Teams meeting.
The IT admin is the only one who can turn on this setting for audio meetings in Teams.
Send a message to the main IT admin so they can enable this feature in case it’s disabled.
Step 2: Send the Microsoft Teams Invite
Launch Microsoft Teams, select Calendar, and create a new Microsoft Teams meeting.
Set up the meeting details as you would normally do, and send the meeting invite.
Step 3: The Dial-in Number Will Appear in the Meeting Join Link
After sending the invite, the dial-in number will appear in the Join link to the meeting.
This allows participants to have a direct number for a meeting in case they want to join via phone number and not via the Teams application.
Summary: Adding Dial-in Phone Numbers to Microsoft Teams Meeting
To summarize, IT organization admins are the only ones that can set up dial-in phone numbers based on the toll-free numbers policy of Microsoft.
If IT admins have properly set up these phone numbers, they will automatically appear on Teams meetings after sending the invite to at least one person.
If you have further doubts, contact your organization’s admin to ensure they have the correct licenses to add a dial-in number to Microsoft Teams meetings.

